Free Partition Recovery for Mac 4.0.1.6. Lost valuable data due to reinstallation of Mac OS? Don’t worry, visit company website and download demo version of hig. Disk Utility is an easy-to-use partition manager developed by Apple. It’s included in all versions of macOS and Mac OS X from 10.3 Panther up. The app can create, convert, back up, compress, and encrypt logical volume images, verify a disk’s integrity, or check its S.M.A.R.T. Status, among other things.
- Partition Tool Free For Mac Operating System
- Partition Tool Free For Mac Os
- Best Free Partition Software
- Disk Partition Tool Windows 10
- Advertisement
- SQLite DB Repair Tool v.1.0SQLite db repairtool is best solution to repair corrupt SQlite db file with accuracy. You can access SQLite database from corrupt SQLite db file.
- TunesKit iOS System Recovery for Mac v.2.2.0TunesKit iOS System Recovery for Mac is a powerful iOS repairtool dedicated to fixing all common and serious iOS issues, including recovery mode, black screen, white Apple logo, boot loop screen, and others quickly and efficiently.
- Repair MOV v.1.0.0.1Repair MOV is a smart and efficient video repairtool developed with simple intuitive user interface to repair corrupted or damaged MOV files on Mac OS X computer. In addition to MOV, it is able to repair infected MP4 files on Mac machines.
- Yodot MOV Repair v.2.4The YoDot MOV Repair software provides fast & easy MOV file repairing. You can also resolve corruption in MOV file header & video frame corruption. It extracts the video & audio frames separately, repairs them, rebuilds & makes a fresh cop ..
- Yodot AVI Repair for Mac v.1.1Yodot AVI Repair provides a comprehensive solution for repairing severely corrupt AVI video file on Macintosh OS. In addition to AVI files, it can also fix damaged XVID and DIVX videos that refuse play on media player or Mac system after corruption.
- CheckIt Repair & Performance Suite v.1.0CheckIt Repair & Performance Suite is the perfect suite for those who can't afford to lose important files or want to prevent down-time from hardware problems! CheckIt Repair & Performance Suite enables you to maintain your Mac at peak performance ..
- Fix DivX Mac v.1.0.0.1Fix DivX Mac software has ability to repair corrupted or damaged DivX video files that won't play in QuickTime within few mouse clicks. Fix Divx videos on Mac tool has capability to fix broken Divx files from hard drives, memory cards and USB drives.
- Joyoshare UltFix for Mac v.2.2.0Joyoshare UltFix for Mac is a professional iOS repairtool to help Apple users fix up to 30+ iOS system issues on iPhone, iPad, iPod touch and Apple TV without causing data loss. With the software, you can easily repair the iOS issues by yourself.
- Stellar PDF to Image Converter - Mac v.1.0Stellar PDF to Image Converter facilitates safe and risk-free conversion of PDF documents to excellent quality and best resolution images. The software supports all popular digital image formats, including JPEG, BMP, PNG, and TIFF.
5# File Salvage. File Salvage a professional partition recovery software for Mac. It is widely used by professionals and is compatible with any version of Mac. Unlike the other software, File Salvage does not slow down the system. Pros: This tool does not slow down the system. File Salvage is compatible with any Mac version.
- Tenorshare ReiBoot for Mac v.6.1.0.0Tenorshare ReiBoot for Mac is the totally free Mac iPhone reboot software.It fixes iPhone,iPad and iPod Touch stuck in Recovery Mode after iOS 10 upgrade, restore, jailbreak, etc.
- Stellar Volume Repair v.1.0Stellar Volume Repair corrects a large number of volume errors in Mac. If your OS X volume is severely damaged, it repairs and rebuilds the corrupt volume directory. The tool replaces the old directory with the newly created one.
- 360-FAAR Firewall Analysis Audit Repair v.0.2.1360-FAAR (Firewall Analysis Audit and Repair) is an offline, command line, Perl firewall policy manipulation tool to filter, compare to logs, merge, translate and output firewall commands for new policies, in Checkpoint dbedit, Cisco ASA or ScreenOS ..
- Machine Image Tool v.1.0.0Tool to view disk structure of a virtual machine image (loopback device file) and export it's partition to new loopback device ..
- Stellar Partition Manager Software v.2.5Stellar Partition Manager is simple and efficient partition manager utility for managing partitions on Mac hard drives including the Boot volume. This reliable utility enables you to create, delete, resize, hide/reveal, and format a partition.
- Stellar Phoenix MOV Repair v.1.0Stellar Phoenix MOV Repair allows repairing corrupt or broken MOV files that fail to run in QuickTime and other media players. The software fixes errors in the video movement, corrupt file headers, damaged frames, and sound defects in the MOV file ..
- Stellar Phoenix JPEG Repair for Mac v.1.0Stellar Phoenix JPEG Repair fixes corrupt JPEG or JPG images that fail to open or don’t display properly. The software facilitates recovery of multiple JPEG images in a single operation. You can save thumbnails of the repaired images.
- Stellar Phoenix Video Repair v.2.0Stellar Phoenix Video Repair allows repairing corrupt video files that fail to run in various media players. It fixes errors in the video movement, corrupt headers, damaged frames, and sound defects in video files like MOV, MP4, M4V, M4A and F4V.
- Stellar Database Repair For FileMaker v.2.0Stellar Phoenix Database Repair For FileMaker is an advanced tool that performs efficient recovery of damaged FileMaker database. Its powerful modules allow various options to restore entire data items, without any change in original format.
- Stellar Partition Manager v.3Stellar Partition Manager is simple, reliable, and secure utility to manage volumes of your Mac hard drives including the Boot volume. The software meticulously manages Mac volumes and allows you to create a new partition, delete a partition, change the s ..
- Safe Whois Tool v.1.0Don't risk losing your domain name ideas, use your own Safe WHOIS Tool for domain lookups.

- LinkAssistant Enterprise SEO Tool Head-start your link building campaign with LinkAssistant
- Safe Whois Tool Don't risk losing your domain name ideas, use your own Safe
- Joyoshare UltFix for Mac Joyoshare UltFix for Mac is a professional iOS repair
- SP flash tool sp flash tool helps you to flash any Android smartphone ot
- Lx Multi Tool Lx Multi tool is not just a rooting software for your
- IWeb SEO Tool for Mac OS Quickly and easily optimize your iWeb based website for
- SQLite DB Repair Tool SQLite db repair tool is best solution to repair
- Stellar Phoenix JPEG Repair for Mac Stellar Phoenix JPEG Repair fixes corrupt JPEG or JPG
- Tenorshare ReiBoot for Mac Tenorshare ReiBoot for Mac is the totally free Mac iPhone
- Yodot MOV Repair The YoDot MOV Repair software provides fast & easy MOV
Creating a separate partition or volume on your Mac can be useful for different tasks as this allows you to designate a part of your hard-drive where you can install new software without allowing it to affect the rest of your system. In most cases, creating disk partitions and volumes is used by early adopters and beta testers of new macOS versions who want to install the beta version of the OS without removing the current stable version.
This is the recommended way of trying out beta macOS versions as it will keep them separate from the rest of your system and if there are any problems with them, this won’t affect the partition/volume where the current stable version of the OS is installed. This way of testing macOS beta versions also makes it easier to uninstall them afterward, once you decide you have tested enough.
Difference between a partition and a volume

Partitions and volumes are very similar and can be used for the same thing but there are some key differences that one must consider before deciding which of the two they are going to make.
What is a partition?
Creating a new disk partition on your Mac practically splits your hard-drive into two separate parts (partitions) that could have different macOS versions or even different OS types (for example macOS and Windows) installed on them. The amount of storage available on these partitions is predetermined by the user when they are partitioning the hard-drive and cannot be changed unless a new partitioning is performed.
Once you partition your hard disk, the overall storage space on your Mac will be separated between the new partitions according to how much storage you have assigned to each partition. Photoshop cc 2017 crack medicin. Stealth attraction download zip. If you are intending to create a separate partition for the purposes of installing a macOS beta version or the Windows OS on it, make sure that you assign to it enough free storage space. It is recommended that you assign at least 50 GB of storage to the new partition.
If your Mac has an HFS+ file system (Macs manufactured before macOS Catalina), it is advisable to create a new partition if you want to test macOS beta versions.
What is a volume?
A volume is also a designated data container within your hard-drive, but it is stored within the same partition instead of being a new one. You can still install a different macOS version on it and this will not affect/replace the current stable macOS version that you are using. The advantage here is that you won’t have to worry about assigning enough HDD space to the volume like it is when you’re creating a new partition because the volume would expand the storage space that it uses from the current partition if need be, making it a more flexible option.
Partition Tool Free For Mac Operating System
For example, if you install macOS Big Sur beta on one of your volumes, that volume would expand to accommodate the new macOS version, leading to a redistribution of the storage space within the partition. Of course, you still need to have the needed free storage space on your Mac as a whole to contain the new macOS version.
For Macs with APFS file system, Apple recommends creating a new volume within your current partition when attempting to install a separate macOS version in addition to your current one.
Always back up!
Every time you are about to make any significant changes in your system, it is best if you back up the data on your Mac to make sure that nothing gets lost in the process. Even though creating a new partition/volume is a safe process, mistakes can always happen, so it’s best to be prepared. There are different ways you could create a backup of your Mac and one of the easiest one is to use Time Machine. You can learn how to back up your Mac using Time Machine on this page (LINK).
How to create a partition on Mac
- Go to Finder from the Menu Bar at the top and select Applications on the right.
- Open the Utilities folder and start the Disk Utility app.
- Select your current hard-drive from the Disk Utility (it should be the first one from the list and would usually be named Macintosh HD or Fusion).
- Select the Partition tab and click on the Partition button.
- Select the Plus button to add a new partition.
- Use the slider to change the size of the partitions so that the one where you want to install another OS or macOS version has enough space for the installation.
- Give a name to the new partition and choose a system format type. If your current macOS version is 10.13 or higher, it is recommended that you go with APFS. If your current macOS version is 10.12 or older, it is recommended to pick Mac OS Extended.
- Select the Apple button and wait patiently for the process to complete without interrupting it.
Partition Tool Free For Mac Os
How to create an APFS volume on Mac
- Go to Finder > Applications > Utilities and open the Disk Utility app.
- Select your current APFS drive from the sidebar (it should be named Macintosh HD by default if it hasn’t been changed).
- Type a name for the volume and pick an APFS format. It is recommended that you go with APFS.
- If you want, you can set size limits for the new volume so that it can’t go below or above certain size parameters. This can be useful if you want to make sure that the volume will never exceed a certain amount of storage space that it can use. To set size limits, click on Size Options.
- Next, enter a Reserve Size value – this will be the minimum storage space that will be available for this volume at all times.
- Enter a Quota Size value to set the maximum amount of disk space that can be used by this volume at any time. Make sure that this value is at least 40-50 GB to ensure that you can install the beta macOS version that you want to test (if this is the reason you are creating the volume).
- Finally, click on OK and then on Add to create the new volume with the parameters you’ve chosen.
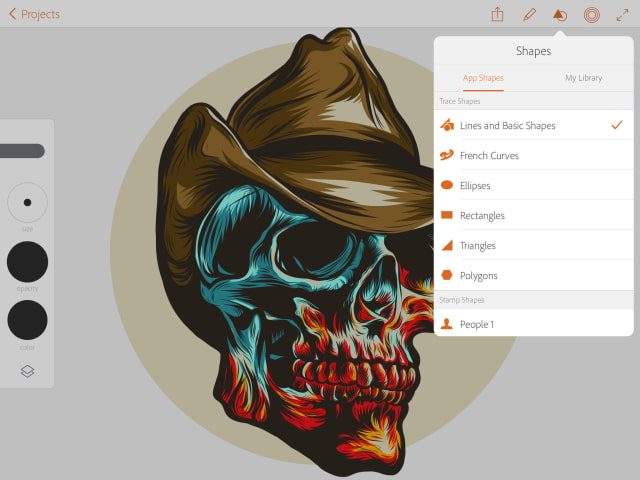
How to switch between partitions/volumes
After you create a new partition/volume and install a different version of the macOS on it or an entirely different OS, you can switch between the different partitions/volumes on your Mac and use the different operating systems or macOS versions that are on your Mac.
- Go to the Apple menu (top-left side of the screen) and select the System preferences option.
- Open Startup Disk and then select the Padlock icon in the bottom-left part of the window.
- You will be asked to provide your admin password so do that and select OK.
- Select the OS you want to use after the restart and click on the Restart button.
Best Free Partition Software
After the restart, your Mac will boot with the OS/macOS version you have chosen from the Startup Disk window. If you want to test a macOS beta version, this is the one you must pick for the restart.
Disk Partition Tool Windows 10
Installing macOS beta version
If you are interested in trying out a macOS version that is still in its beta state, you could do that so long as you have a developer Apple ID account. If you wish to learn more about how you can test beta macOS versions, visit this page and read the instructions provided there.